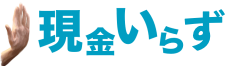ビットコインを始めとした暗号通貨はbitFlyerやCoincheck、Zaifといった取引所で購入します。購入したビットコインはそれらの取引所に秘密鍵を保管しています。
でも万が一、これらの取引所がハッキング被害にあってマウントゴックス事件のように取引所が潰れるようなことがあったり、不正ログインの被害にあった場合、あなたはビットコインを失ってしまう可能性があることは2018年のCoincheckやZaifなどの諸々の事件でわかってきた方も多いハズ。
前者のマウントゴックスのケースはいつだって可能性は0ではないですし、後者の不正ログインに関しては、メールアドレスやパスワードを取られてしまったらアウトですから身近な危険として認識すべきです。ネットにつながっている以上、被害にあう可能性は0ではありません。
ビットコインは100%自分の支配下にある、つまり保有しているビットコインを守る責任も100%自分にあるということを忘れてはいけないでしょう。当たり前のようですが、クレジットカードのように不正利用された際に助けてくれる人はいないのです(その自由さゆえに、ビットコインは誰の介入も受けずに送ったり、受け取ることができるのがステキなわけですが)。
日本ではBitFlyerやCoincheckなど一部の取引所ではいくつかの条件付きでビットコインが不正ログインによる盗難に合った場合の補償を付け始めていますが、まだ始まったばかりなのでどこまで適応されるのかイマイチ曖昧なのと、対応しているのは不正ログインのみで、信託保全ではない点にも注意。
加えて、「秘密鍵を取引所に預け続ける」というのはビットコイン本来の銀行のような<中央>を無くすという考え方から外れている気がするので個人的に取引所に頼りすぎるのは避けたい・・・。
本当の意味でビットコインという資産を守るためには、保有しているビットコインの秘密キーを物理的に切り離されたハードウォレットに保存するのが1番安全だと考えます。
筆者も貧乏ながらビットコインを始めとした暗号通貨をちょくちょく買い足してきたので、暗号通貨の価値高騰に伴いそこそこの時価総額になり(一切売ったことはない)、もしも盗まれたらしばらく家の外に出なくなるダメージを食らうので、遅ればせながらハードウォレットの導入を決意した次第。購入したのは、ハードウォレットの中でおそらくは一番人気のTREZORです。
日本では暗号通貨取引所のZaifが販売代行を担ってくれていたり、Amazonでも購入できます。ただし確実に正規の代理店か、公式サイト(英語ですが)から購入することをおすすめします。万が一改造されていたらアウトです。
対応している暗号通貨は、Bitcoin(ビットコイン、BTC)、Bitcoin Cash(ビットコインキャッシュ、BCH)、Bicoin Gold(ビットコインゴールド、BTG)、Ethereum(イーサリアム)、Ethereum Classic(イーサリアム・クラシック、ETH)、DASH(ダッシュ、DASH)、Digibyte(デジバイト、DGB)、Dogecoin(ドージコイン、DOGE)、Lite Coin(ライトコイン、LTC)、Namecoin(ネームコイン、NMC)、Vertcoin(ヴァートコイン、VTC)、Zcash(ジーキャッシュ、ZEC)、NEM(ネム、XEM)、Namecoin(ネームコイン)、Stellar(ステラ、XLM)、Cardano(カルダノ、ADA)です。
概要
Trezor Model OneとTrezor Model Tの違い
TrezorにはファーストモデルのTrezor Model Oneと2018年に登場したTrezor Model Tの2種類があります。
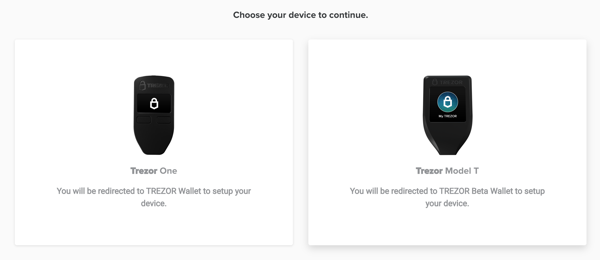
両者の違いは、そのデバイスの使いやすさです。
Trezor Model Oneは69ユーロ、Trezor Model Tは149ユーロ
となっています。
TREZORの設定手順
TREZORはそのセキュリティの高さゆえに、設定は結構大変です。
大雑把な手順は以下の通り。
- ファームウェアをインストール
- 自分の端末名を設定
- PINコードを設定
- リカバリーシードをメモ
- TREZORの設定完了
- リカバリーを試そう
ファームウェアをインストール
拡張機能をインストールしたらファームウェアのアップデートが始まると思います。サイト上でインストールをすることに同意&TREZORの右側のボタン(Continue)を押してアップデートを開始してください。
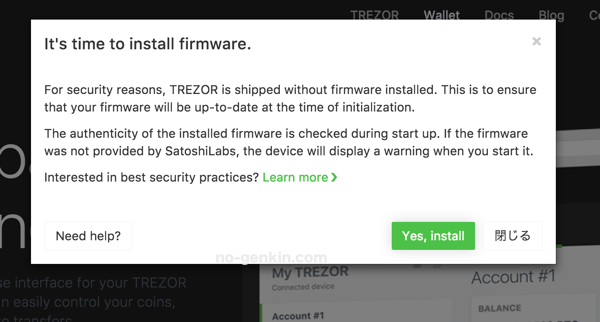

始まらない方は再度TREZORをつなぎ直すか、サイトにアクセスし直してみてください。
インストールが完了したら、サイトとTREZORの端末にそれぞれ文字列の羅列が表示されます。
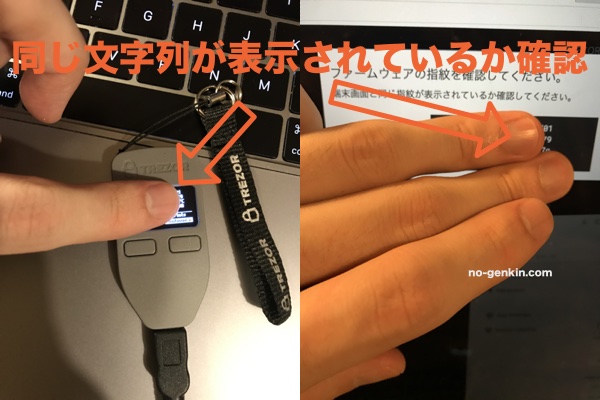
これを一致していることを確認できたらTREZORで「Continue」を選択しましょう。これでファームウェアのインストールは完了です。
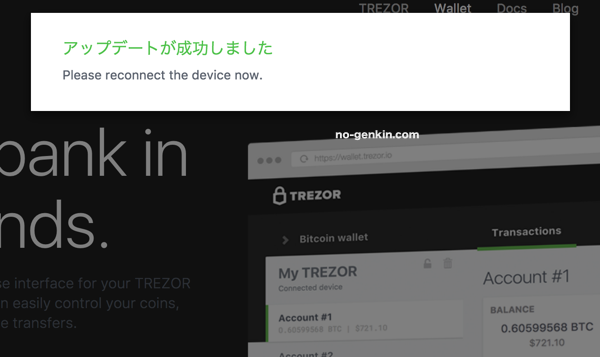
ここまで来たら一度TREZORを外して、再度接続をします。
自分の端末名を設定
ここまでは下準備。いよいよセットアップをしていきます。
再度TREZORを繋いで先程ファームウェアをインストールしたページを開くと、セットアップの画面に移ります。
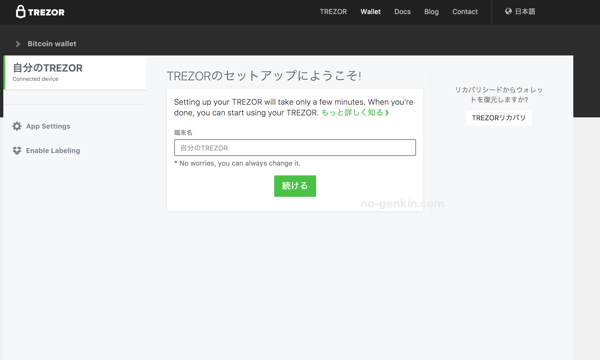
まずは自分のTREZORの端末に名前を付けます。初期状態では「自分のTREZOR」になっているので変更しましょう。リカバリーの際にも必要になるので覚えやすい名前を付けるのがおすすめ。
PINコードを設定
次にPINコードを設定します。このPINコードは次からTREZORを繋いで情報を見る際の簡易版パスワードのような保護の役割を果たすので忘れないようにしましょう。
設定の仕方は、ちょっと複雑です。
TREZORの方には以下のような1−9までの数字が表示されます。
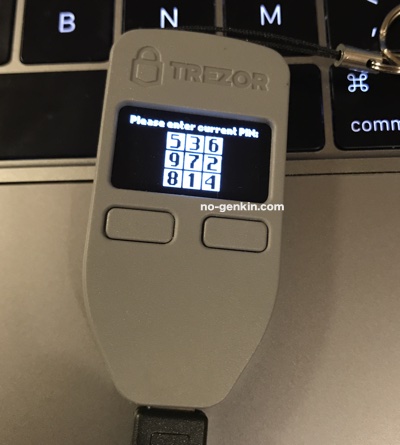
そしてPCの画面には以下のような黒い点のパネルが表示されます。
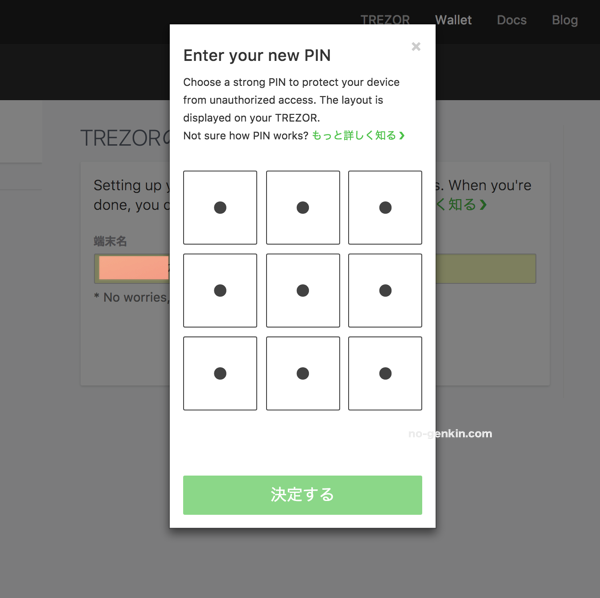
TREZOR本体を見ながら、PINに設定したい1−9までの数字(その場所の黒い点)をPC側でクリックしていきます。TREZOR側の数字の順序は毎回変更されるのでたとえPC側がモニタリングされていてもPINを把握することは出来ない仕組みです。
PINの桁数は決まっていませんが、多ければ多いほどセキュリティは高くなります。
PINは同じものを再入力して設定完了です。
リカバリーシードをメモ
最後に最も大切なリカバリーシードの設定です。
リカバリーシードとは、1から24までの番号と、英単語の組み合わせです。
TREZOR側に英単語が順番に表示されていくのでそれを付属のRECOVERY SEEDの保存用の用紙に記入していきます。メモしたらTREZORの右側のボタンを押して次を表示、という工程を24回続けます。
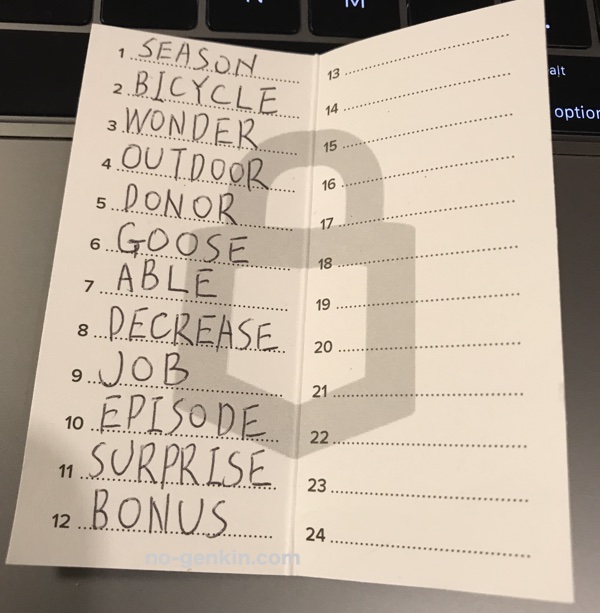
↑のような感じでメモをしていきます(ちなみにこれは途中でフリーズしてしまって失敗したものなのでご安心を)。英単語のスペルに自信がない方は慎重にメモをしていきましょう。あと自分のように字が汚い人も慎重に・・・。英単語は実在する単語なので後から推測もできますが、丁寧に書いて損はありません。
このメモをしたリカバリーシードは決して外に漏らさないように厳重に保管してください。
普段は使いませんが、TREZOR本体をなくしてしまったり、壊れてしまった場合にも、このリカバリーシードがあればデータを復旧することが可能です。
24の英単語まで進んだ後に、もう一度、TREZORで確認します(もう一周する)。その際に改めてスペルミスなどがないか確認をしましょう。
TREZORの設定完了
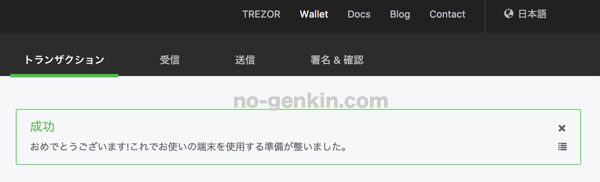
これでTREZORの設定は一通り完了です。
TREZORの端末をPCに接続してページにアクセス&PINを入力すればTREZORを使うことができます。
ですが、TREZORにビットコインなどを入れてしまう前に、一度実際にリカバリーをしてみて、リカバリーシードが正しいかどうかを確認してみることをおすすめします。
リカバリーを試そう
面倒かもしれませんが、一度リカバリーを試して、メモしたリカバリーシードが正しいかどうかを確認しておきましょう。
アカウント画面の上部メニュー「アドバンスド」から「端末を消去」というところをクリック、TREZORでConfirmを選択することで端末情報を一度消去することが出来ます。PC上からも「この端末を忘れる」をクリックしてログアウトします。
そうしたら一度TREZORを抜いて、再接続をします。
すると、以前のセットアップの画面に移ります。今回は端末名を入力して設定をするのではなく、右側の「リカバリーシードからウォレットを復元しますか?」のところからTREZORリカバリを選択します。
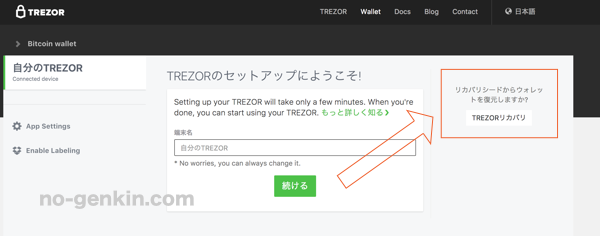
端末名、PINを入力して進んでいくと、リカバリーシードを入力する画面に移ります。
入力する順番は数字順ではなくランダムです。TREZORの端末に「16th word」を記入してくださいという支持があったら16番目のリカバリーシードの英単語をPCで入力してください。最終的には24単語全てを入力します。
入力完了後、データが復元出来たら成功です。これで記載したリカバリーシードが正しいことを確認できました。
TREZORの安全なログアウト方法
TREZORを安全にログアウトするには端末名の横にあるゴミ箱ボタンを押して「端末を忘れる」をクリックします。
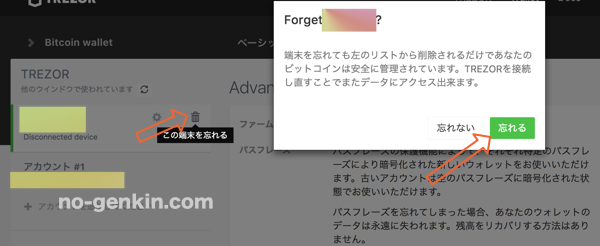
こうすることでブラウザに端末の情報が残ることがなく、安全にログアウトすることが可能です。
TREZORにビットコインを移す方法
取引所に保管してあるビットコイン(その他、対応している暗号通貨)をTREZORに移すためには、TREZORの管理画面に表示されているアドレスに取引所からビットコインを送付するだけです。
アカウントを選択して上部の「受信」をクリックしてアドレスをコピーします。
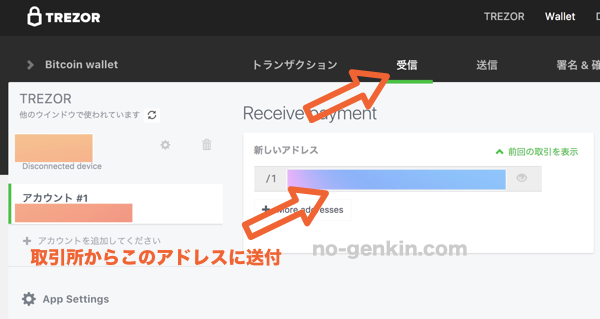
例えばBitflyerなら、「入出金」→「Bitcoinをご送付」画面から↑のアドレスを使って送付可能です。Bitflyerは手数料として0.0005BTCがかかります。
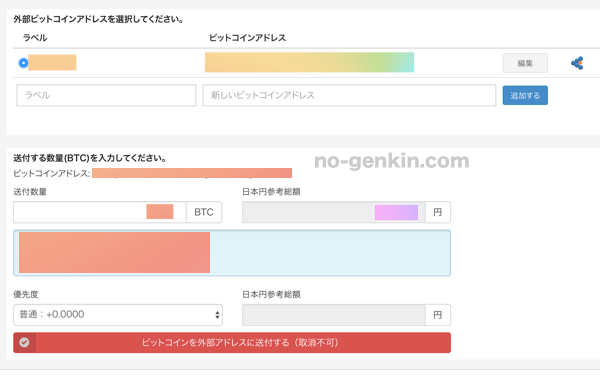
送付が完了したらTREZORのアカウント画面から残高や取引記録などが確認できます(当然、Bitflyerのアカウントからはビットコイン残高が減っています)。
語弊を恐れずに、貨幣に例えて説明すれば、今までは銀行(Bitflyerなどの取引所のイメージ)にお金を預けていたのを、TREZORという自宅に設置した超強固な金庫に移すイメージです(あくまでイメージです)。
基本的には普段取引で使う分を取引所に残して、それ以外は全てTREZORに送ってしまってOKかと思います。
筆者は売買の頻度がそこまで高くないので、ほぼ全ての手持ちのビットコインをTREZORに入れています。たまに別の暗号通貨をビットコインで購入する際には、取引所のアカウントに「送信」しています。
自分の暗号通貨くらい自分で守れ ばかものよ
大好きな茨木のり子さんの詩に「自分の感受性くらい自分で守ればかものよ」というものがありますが、暗号通貨も然り。
ビットコインを始めとする暗号通貨はこれからもその安全性とかがよくわからない角度から非難を浴びることはあると思うのですが、ビットコインそれ自体はその仕組みを勉強すればするほど極めて安全な技術であることがわかります。マウントゴックス事件もあれはビットコインが悪いのではなく、それを扱う人やサービスに問題があったことが原因です。
ビットコインを始めとした暗号通貨には自分の力で管理&保守するTREZORという手段が用意されています。Amazonだと1万5,000円しないくらいですから、それをケチって被害に合っても文句は言えないのではないかなと思います。
繰り返しになりますが、ビットコインはその自由さゆえに、自己責任で使うのが大前提です。