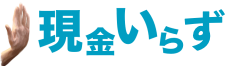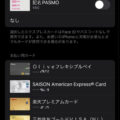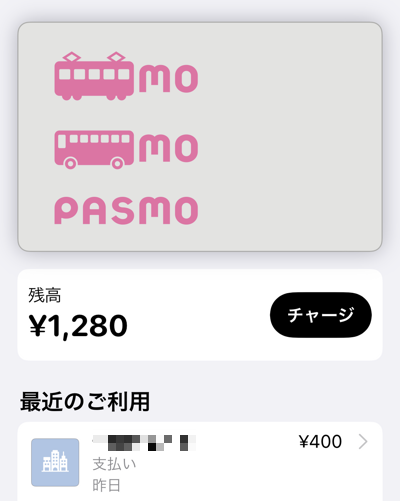
Apple PayのPASMOは2020年10月から登場しました。iPhone、Apple WatchでPASMOが利用可能です。
概要
Apple PayにPASMOを登録する方法
PASMOをApple Payとして利用する(WALLETアプリに追加する)には、保有しているPASMOカードを取り込む方法、アプリ上から新規に発行する方法の2種類があります※。
※定期券も購入可能だが別途PASMOアプリが必要(下記詳細あり)
既存のPASMOカードを登録
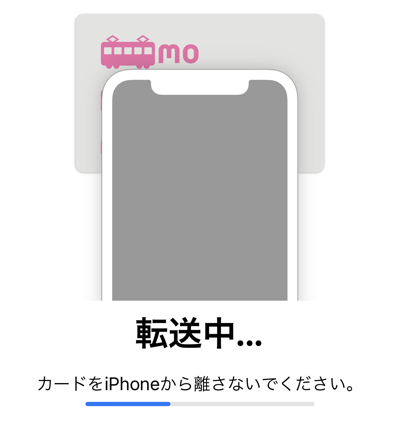
PASMOはすでに保有しているカードをApple Payに取り込んで登録することができます。ただし、クレカ一体型PASMOや子供PASMO、通学定期券が付与されたPASMO定期券などは取り込み不可です。
WALLETアプリからカードを追加ボタン→「PASMO」→「お手持ちの交通系ICカードを追加」と進んでいくと、カードを追加することができます。その際、カード裏面に記載されている番号などの情報が必要になります。
取り込んだカードは利用不可になるのでご注意ください。残高をカードに戻すことも出来ません。
PASMOを新規発行して追加する
Apple PayのPASMOはWALLETアプリからもPASMOアプリからも新規発行が可能です。
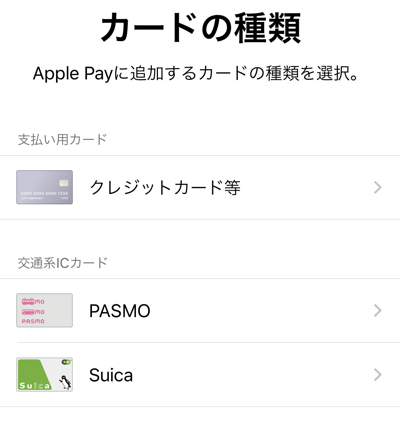
WALLETアプリとPASMOアプリのどちらから追加しても機能は同じなのですが、WALLETアプリから発行する場合には、最初に最低1,000円のチャージが必要、PASMOアプリから発行した場合にはチャージなしで発行可能という違いがあります。
Apple PayでPASMOにチャージする方法
WALLETアプリのPASMOはApple Pay、もしくはPASMOアプリからチャージするのが基本となります。以下のような違いがあります。
| チャージ方法 | チャージ可能カード | チャージ単位 |
|---|---|---|
| WALLETアプリ | Visa / Mastercard / JCB / American Express | 1円単位100円以上 |
| PASMOアプリ | Visa / Mastercard / JCB / American Express3Dセキュア対応必須 | 1,000円単位500円も選択可能 |
| 現金チャージ | – | 1,000円単位 |
| オートチャージ | 指定のカード | 1,000円単位 |
WALLETアプリからチャージする
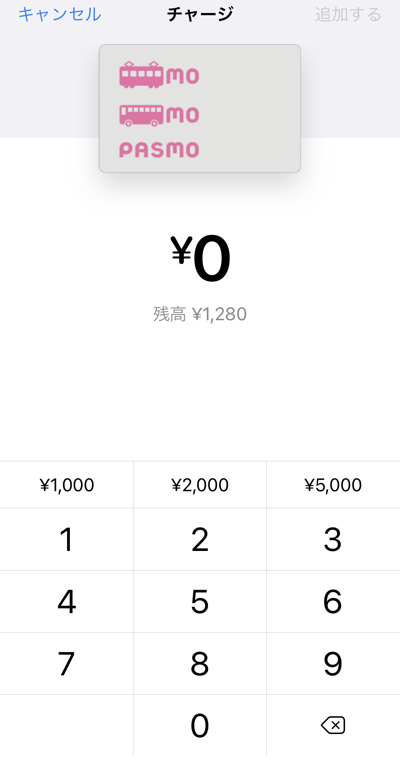
WALLETアプリからは、登録可能なVisa、Mastercard、JCB、American Expressの各種カードからチャージが可能です。
VISAブランドは、チャージできるカードは限られているのでご注意ください。
また、PASMOアプリ上では3Dセキュア対応のカード以外使えませんが、Apple Payであれば3Dセキュアに対応していないカードからもチャージが可能です。
100円以上から1円単位でチャージ可能です。
PASMOアプリからチャージする
PASMOアプリからは、VISA、Mastercard、JCB、American Expressの各種カードからチャージ可能です。
3Dセキュアの対応カードのみです。3Dセキュアに対応していないカードは登録不可なのでご注意ください。
VISAブランドのカードからチャージをしたければPASMOアプリから設定をする必要があります。
ただし、PASMOアプリからは1円単位ではチャージが出来ません。選択肢として500円、1,000円以上は1,000円単位でチャージする形です。
1円単位でチャージをしたければWALLETアプリからチャージをしましょう。
現金でチャージする
Apple Payとして利用するPASMOもタッチ式のところであれば通常のPASMOカードのように現金でチャージをすることが可能です。
コンビニやセブン銀行ATMからも現金チャージが可能です。
オートチャージを設定する
Apple PayのPASMOは、PASMOアプリから鉄道利用時に残高が設定額以下になった場合に自動的にチャージされる、オートチャージの設定をすることも可能です。
ただし、全てのカードでオートチャージを設定できるわけではなく、対応しているクレジットカードを紐付ける必要があります。
対応しているクレジットカードは以下の通りです。
- 小田急ポイントクレジットカード
- 京王パスポートカード
- 京急プレミアポイントカード
- 京成カード
- 相鉄カード
- SEIBU PRINCE CLUBカード セゾン
- TOKYU CARD Tokyo Metro To Me CARD
- 東武カード
- 横浜交通hama-eco card
すぐに使えるわけではありません。申込みから約3週間で使えるようになります(対応カードの支払状況などによって否決される可能性もあります)。
Apple PayのPASMOで支払う&改札を通過する方法
Apple PayのPASMOでお店で支払う、改札を通過する際には、iDやQUICPayを利用するときと違い、生体認証をする必要はなく、ロック画面でタッチをするだけでOKです。
Suica / ICOCAと共存可能だが「どれを優先して使うのか」の設定は必須(エクスプレスカード)
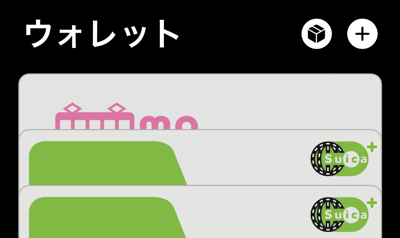
Apple PayのPASMOはSuica / ICOCAと共存可能なので、Suica / ICOCAと両方追加している方、PASMOを複数枚発行している方はどの交通系ICカードを生体認証なしで使うかを事前に設定しておく必要があります。
この設定はエクスプレスカードと呼ばれ、設定→WALLETとApple Pay→交通系ICの部分などから設定することができます。
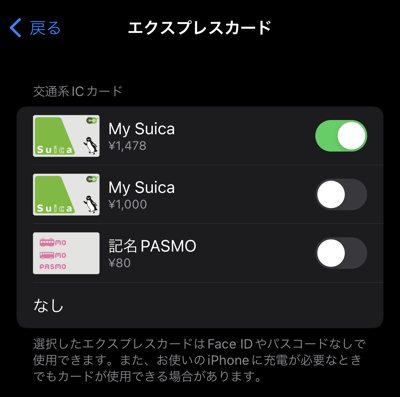
エクスプレスカードの詳細は↓をご参照ください。
仮に上の画像の状態でロック画面の状態で改札を通過しようとした場合、PASMOではなく、Suicaが立ち上がることになります。
※改札や支払いでApple PayのPASMOが反応しない原因と対策
iPhoneのApple PayではFace ID/Touch IDを複数回失敗した状態だとエクスプレスカードの設定が無効になり、スリープ状態で改札などにかざしても反応しないという事態になってしまいます。
これを避けるためには、改札を出る前には事前にパスコードを入力して画面ロックを解除しておくなどの対策を取る必要があります。
ご注意ください。詳細は↓記事にまとめてあります。
定期券を購入&利用する
WALLETアプリからはPASMOの定期券は購入できませんが、PASMOアプリからなら鉄道定期券、バス定期券の購入も可能です。
継続購入や払い戻しもPASMOアプリ上から可能です。
通学定期券も購入可能ですが、別途専用フォームから申請をする必要があります。詳しくはこちらのヘルプをご参照ください。
2023年3月から中高生もPASMOアプリ上から定期券が購入できるようになりました。
支払いは、PASMOアプリに登録したクレジットカード、もしくはApple Payで行うことができます。
Apple PayのPASMOで出来ることまとめ
Apple PayのPASMOでは以下のようなことが出来ます(PASMOアプリも合わせて)。
- iPhone、Apple WatchでのPASMOの利用。
- 既存PASMOの取り込み。
- PASMOの新規発行。
- PASMO定期券。
- オートチャージ(指定のカードが必要)。
交通系ICカードは相互利用が可能なので、定期券を利用されない方はSuicaで充分という方もいらっしゃるかもしれません。
ご自身の環境などでエクスプレスカードを選択すると良いと思います。