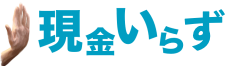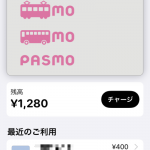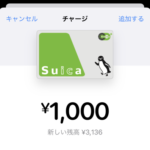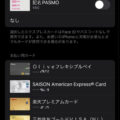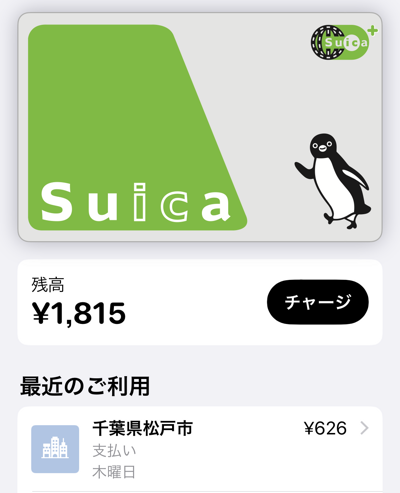
Apple Payで利用可能な電子マネー(FeliCa)は、iD、QUICPay、nanaco、WAON、そしての交通系電子マネーのSuica、PASMO、ICOCAです。
スマホだけで移動から支払いまで可能です。
ここではApple PayのSuicaについて詳細に解説をしています。電子マネーのSuica自体について詳しく知りたい方はこちらを御覧ください。
概要
- 1 既存のSuicaカードをApple Payに登録する方法
- 2 Suicaアプリケーションで各種設定をしよう
- 3 Apple PayにPASMOやICOCAやKitaca、SUGOCAなどのSuica以外の交通系電子マネーは登録できないの?
- 4 Apple PayでSuicaにチャージをする方法
- 5 Apple Payで支払う&改札を通過する方法
- 6 改札やレジでiPhoneのSuicaが反応しない?その原因と対策
- 7 Apple PayのSuicaで新幹線のエクスプレス予約も可能
- 8 複数枚のSuica、PASMO、ICOCAを登録したら優先して使うSuicaを決めよう(エクスプレスカード)
- 9 Apple PayでSuica定期券(モバイルSuica定期券)を利用する
- 10 Apple PayのSuicaでグリーン車にも乗れる
- 11 Mizuho Suicaについて
- 12 Apple PayのSuicaで出来ることまとめ
既存のSuicaカードをApple Payに登録する方法

Apple PayにSuicaを登録するには、まず、Suicaに記載されている4桁の番号を入力します。定期券やMy Suica(記名式のSuica)の場合は生年月日も入力します。
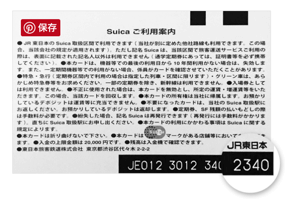
あとはiPhoneの下にSuicaを置いて読み取るだけ。これだけで登録は完了です。なお、Apple Pay(WALLETアプリ)に登録した時点でカード式のSuicaは使えなくなるのでご注意ください。
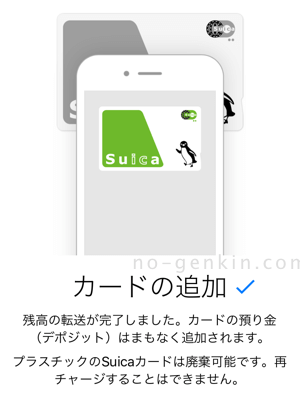
Suicaアプリケーションで各種設定をしよう
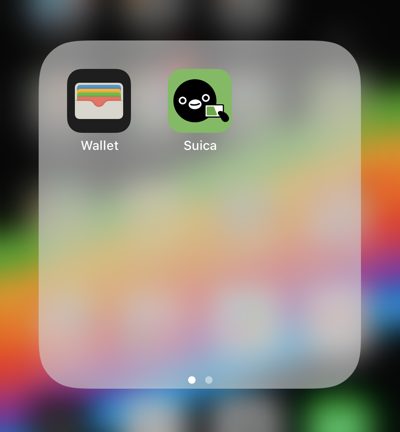
JR東日本はApple Payが使えるようになったタイミングでSuicaアプリケーションをリリースしています。
Apple PayでSuicaを利用される方はこちらのインストールもほぼ必須と言えます。
「え?Apple Pay(WALLETアプリ)の他にもアプリが必要なの?」と思われる方もいらっしゃるかもしれません。確かにすでにSuicaカードをお持ちであれば、Apple Pay(WALLETアプリ)上でチャージも出来ますし利用するだけなら問題はありません。
ですが、Suicaアプリに登録をすることで以下のようなことができるようになります。
- 新規Suicaの発行
- 種類別Suicaの管理(仕事用やApple Watch用、プライベート、定期券などを名前付け&分けて管理)
- Apple Payに登録したクレジットカード以外のクレジットカードからのチャージ
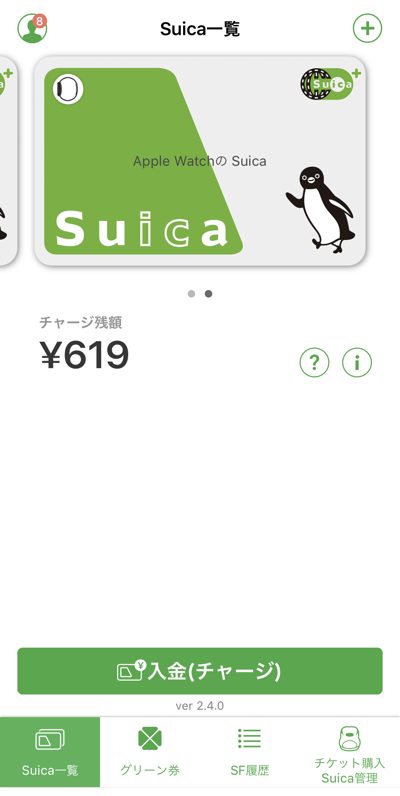
SuicaアプリケーションからSuicaカードを新規発行してApple Payに登録する
Suicaアプリケーション上から新規にSuicaを作ることができます。
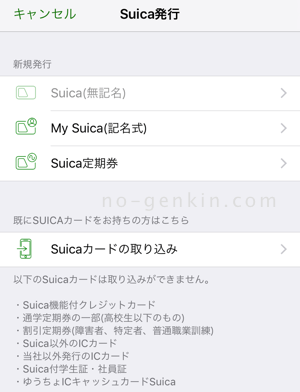
カードタイプのSuicaをお持ちでなくても初期デポジットなどは必要なく発行可能です。
発行したSuicaをApple Payに新規追加すれば利用可能となります。
Apple PayにPASMOやICOCAやKitaca、SUGOCAなどのSuica以外の交通系電子マネーは登録できないの?
現状だとSuicaカード以外の交通系電子マネーで登録できるのはPASMO・ICOCAのみです。
Suica、PASMO、ICOCA以外の各種交通系電子マネーの公式サイトでは現在のところ何のアナウンスもされていません。SuicaはKitaca、PASMO、ICOCA、manaca、TOICA、ICOCA、はやかけん、nimoca、SUGOCAと相互利用が可能になっているので、多くの地域で利用は可能です。Suicaが使えるところでは、ICOCAも、SUGOCAも使えます。その逆も然り。
上記の通り、地方在住の方はSuicaアプリからぱぱっとSuicaを作って(例えば普段TOICAなどをお使いの方でも)、iPhoneで浜松駅の改札も通過できます。
Suica、PASMO、ICOCA圏外だと定期券の機能が使えないのは、残念な点ですね。
Apple PayでSuicaにチャージをする方法
Apple PayのSuicaには以下の4種類の方法でチャージをすることができます。
- Apple Pay(WALLETアプリ上)からカードでチャージ
- Suicaアプリケーションからカードでチャージ
- 券売機やコンビニなどで現金チャージ
- オートチャージ(要ビューカード)
詳細は↓にまとめてあるのでご参照ください。
Apple Payで支払う&改札を通過する方法
Suicaが登録してあるApple Payなら、レジで支払ったり、改札を通過する際に、わざわざアプリを立ち上げたりする必要はありません。
すでにチャージさえしてあるのであれば、スリープ状態のままでも、読取機にかざすだけで改札を通過することが出来ます。
iDやQUICPayで支払うときにはダブルクリックをしてアプリを立ち上げて生体認証をする必要がありますが、チャージ式のSuicaでは支払い時、改札通過時に生体認証は必要ありません。
Suicaの利用履歴をApple Payで確認する方法
Apple Payに登録したSuicaで支払ったら、その利用履歴(支払いも改札の通過履歴も)をWALLETアプリ上から確認することが出来ます。
まず履歴を確認したいSuicaを指定することで確認可能です。

Suicaアプリケーションでも利用履歴は確認できるのですが、反映が翌日以降なので、すぐに確認したい場合にはApple Pay(WALLETアプリ)のほうが便利です。
参考までに↓はSuicaアプリケーションから確認できる利用履歴。
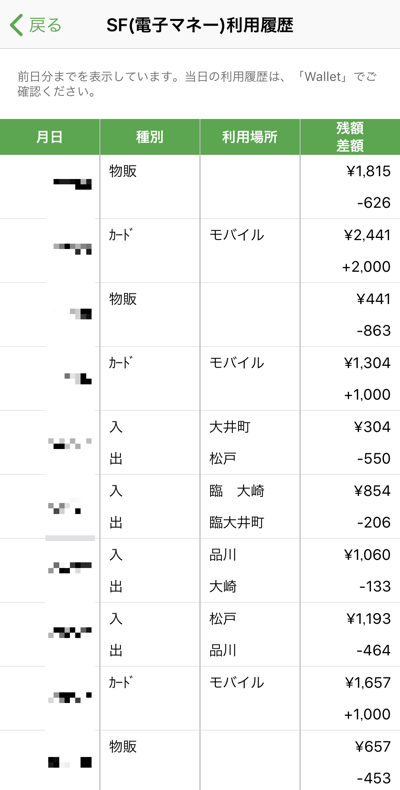
Suicaアプリケーションから「チケット購入・Suica管理」→「SF利用履歴(前日まで)」で確認できます。
Suicaの弱点の1つとして、買い物の支払いで使った分がすべて物販となってしまうことが挙げられます。
iPhoneの電池が切れたらどうするの?
iPhone X以前の端末だとバッテリーの充電がなくなると、Suicaは使えなくなってしまいます。
それ以降の端末であれば予備電力が導入され、最大5時間までですが、iPhoneのバッテリーが0%になっても改札を通過できます。
改札やレジでiPhoneのSuicaが反応しない?その原因と対策
通常、ロック画面でiPhoneをかざすだけでSuicaが立ち上がるはずが、改札でiPhoneをかざすとなぜかカードの支払い画面が立ち上がってSuicaが反応しない、という事態が起こったことはありませんか?
それは「Face ID/Touch IDに5回以上失敗している状態」なのが原因です。
生体認証が失敗してパスコード要求されている状態だとSuicaのエクスプレスカード設定が一時的に無効化されているため、反応しません。
Face IDを複数回失敗した方(マスクをしている状態でFace IDが解除できないiPhone11以前だと特に多い)は改札通過前にパスコードを入力して一度画面ロックを解除しておくことで改札で失敗しなくなります。
頭の片隅に入れておきましょう。
詳細は↓記事にまとめています。
Apple PayのSuicaで新幹線のエクスプレス予約も可能
Apple Payに登録したSuicaもスマートEXに対応しています(従来のエクスプレス予約専用ICカードの代わりとして利用可能)。
エクスプレス予約とはスマートフォンやパソコンから東海道新幹線、山陽新幹線の座席を予約するサービスです。
エクスプレス予約に紐付けるSuicaをApple Payに登録してあるSuicaにすれば、東海道新幹線や山陽新幹線の予約から乗車、そしてローカル線の乗り降りまでiPhoneのSuicaだけで完結することができます(当日の予約は切符を受け取る必要あり)。
例えば東京駅から東海道新幹線に乗るときは、エクスプレスアプリから予約をしておいて、普通の改札と同じように改札でiPhone(Apple PayのSuica)をタッチすると改札からご利用表が出てくるのでそれを受け取るだけ(指定席の場合は席も記載されています)。
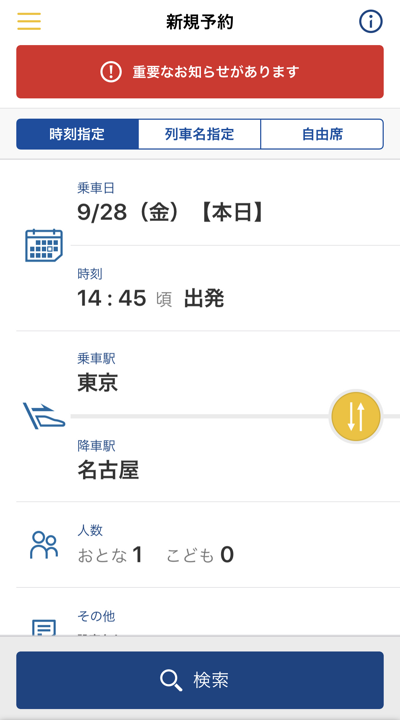
数ヶ月間分はアプリから履歴も確認&領収書も発行できます。
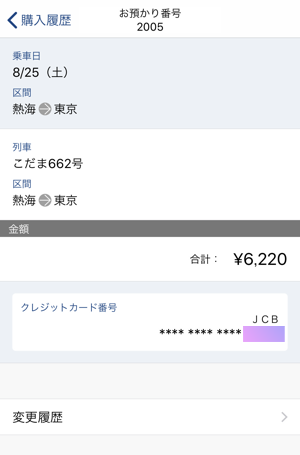
Suicaを登録したらいきなり使えるわけではなく、利用するためには事前にSuicaアプリからエクスプレス予約の登録手続き(チケット購入・Suica管理→エクスプレス予約)が必要ですのでご注意ください。
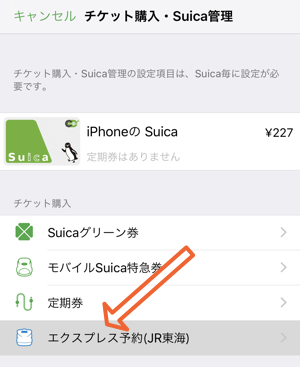
最初の設定は多少めんどくさいですが、東海道新幹線を使う方なら震えるほど便利です。
複数枚のSuica、PASMO、ICOCAを登録したら優先して使うSuicaを決めよう(エクスプレスカード)
Suicaを複数枚登録したとき、もしくは、PASMO、ICOCAも追加しているとき、お店ならApple Payの画面上から使うSuicaを選択すれば良いのですが、アプリを立ち上げない改札でどちらが優先して使われるかを決めるには「エクスプレスカード」で事前に設定する必要があります。
エクスプレスカードはWALLETアプリからではなく、iPhoneの「設定」→「WalletとApple Pay」→交通系ICカードの「エクスプレスカード」、またはWALLETアプリの「カード詳細」からSuicaのページをタップすれば設定できます。
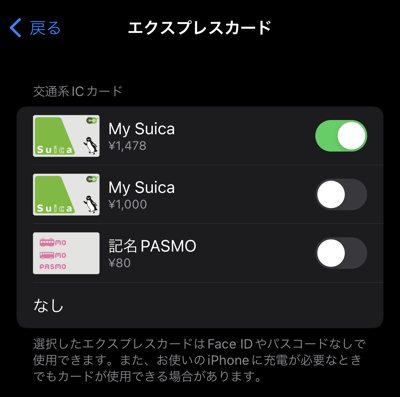
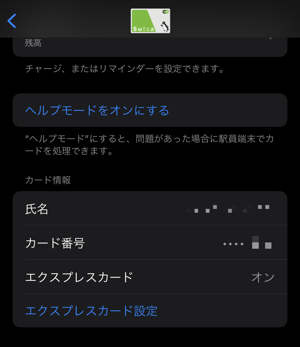
Suicaアプリケーション(モバイルSuica)からチャージをする方、PASMO、ICOCAも入れている方、オートチャージを利用する方には特に重要な設定です。
詳細は↓をご参照ください。
Apple PayでSuica定期券(モバイルSuica定期券)を利用する
Apple Payでは既存のSuica定期券を取り込んだり、Suicaアプリから新規購入したモバイルSuica定期券をApple Payで利用することも可能です。
以前は、高校生以下の方などはApple Pay上で定期券を発券することはできなかったのですが、2023年3月18日から中学生・高校生の通学定期券も購入可能になりました。モバイルSuicaアプリで定期券の予約、通学証明書などをアップロードして購入します。
Apple PayのモバイルSuica定期券についてはこちらで詳しくまとめてあります。
Apple PayのSuicaでグリーン車にも乗れる
Apple PayのSuicaでグリーン車に乗ることも可能です。ただし、WALLETアプリからグリーン券の購入はできません。購入はSuicaアプリケーションから行います。Apple Payに登録してあるSuicaを選択して、チケット購入・Suica管理→Suicaグリーン券を選択します。
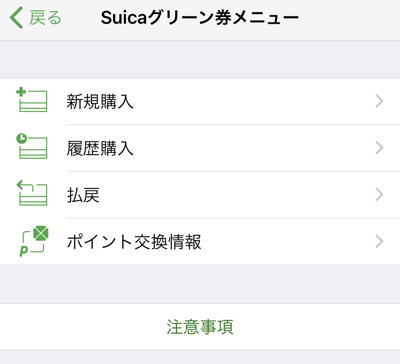
グリーン車に乗ったら、改札のときと同じようにグリーン車の席の端末にiPhoneやApple Watchをタッチしましょう。この際もスリープ状態のままでOKです。自動的に読み取ってくれます。
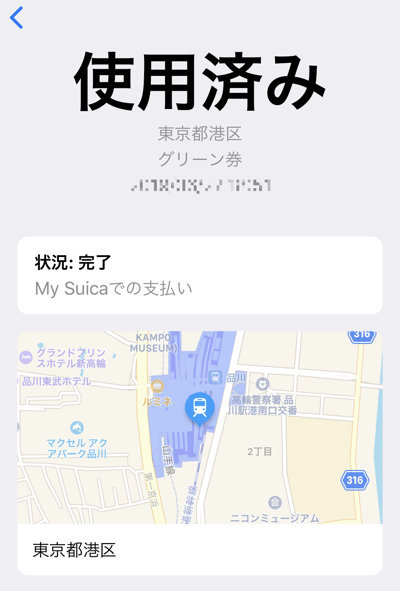
グリーン券の有無の確認、利用履歴はWALLETアプリからでも行えます。
Mizuho Suicaについて
Apple Payにはみずほ銀行WALLETアプリからMizuho Suicaという青いSuicaを追加することができます。
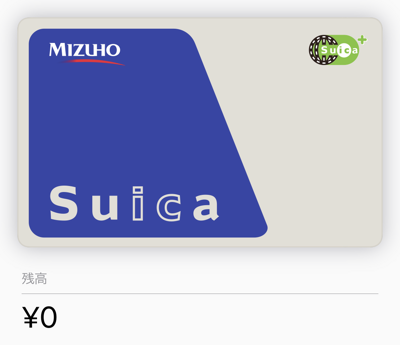
みずほ銀行の口座からチャージが可能なので、間接的なデビットカード払いのように利用することができるというものです。
Apple Payは現状デビットカードが登録できないので、みずほ銀行がメインバンクの方なら良いかも?
ただ普通にクレジットカードからチャージできる環境が整っている方にはあまりメリットはないかもしれません。JREポイントからチャージをすることもできません。
Apple PayのSuicaで出来ることまとめ
Apple PayのSuicaでは以下のようなことが出来ます(Suicaアプリケーションも合わせて)。
- 既存Suicaの取り込み
- Suicaの新規発行。
- エクスプレス予約。
- Suica定期券。
- グリーン券購入。
- オートチャージ(ビューカードが必要)。
基本的にSuicaで出来ることは何でも出来ると思って良いでしょう。
別途Suicaを発行してApple WatchのApple Payで使うのも便利です。Apple Watchに関する詳細はこちらにまとめてあるので合わせて参考にしてみてください。