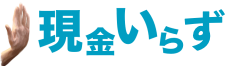Google Payの支払い方法は、FeliCa系の電子マネーとクレジットカードのタッチ決済などで異なってくるので、Apple Payよりも複雑です。
一度確認をしておいてください。この記事は動画(YouTube)でも解説しています。
概要
- 1 【事前準備】iD、QUICPay、タッチ決済は、有効なカード・デフォルトのカードを設定しておかないと便利には使えない
- 2 Google Payの支払い方法(かざし方)は3種類
- 3 Google Payの支払い方法の比較表
- 4 FeliCaの電子マネー(楽天Edy / nanaco / WAON / Suica / PASMO / QUICPay / iD)で支払う方法
- 5 タッチ決済(Visaのタッチ決済、Mastercardタッチ決済)で支払う方法
- 6 一部端末は事前の設定・利用時に操作が必要
- 7 「NFCの使用にロック解除を要求」の設定に注意
- 8 ネット決済で支払う方法
- 9 Google Payの支払い方法まとめ
【事前準備】iD、QUICPay、タッチ決済は、有効なカード・デフォルトのカードを設定しておかないと便利には使えない
Google Payでは決済前に生体認証を必要としません。言い換えれば、支払い前に「支払いに使うカード」を設定しておかないと便利には使えません。
例えばiDで支払おうとしても有効ではないカードからは支払えません。
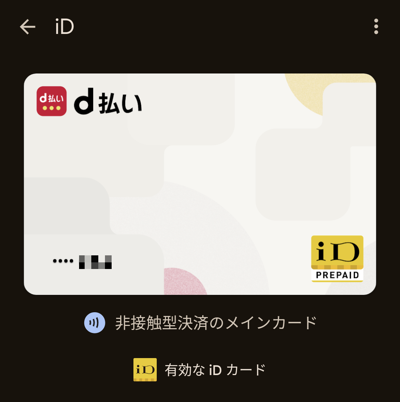
タッチ決済は、Visaのタッチ決済が設定可能なカード、Mastercardタッチ決済が設定可能なカード、いずれか1枚のみをデフォルトのカードとして設定できます。Visaのタッチ決済で1枚、Mastercardタッチ決済で1枚といった具合に国際ブランド毎に使い分ける設定はできません。
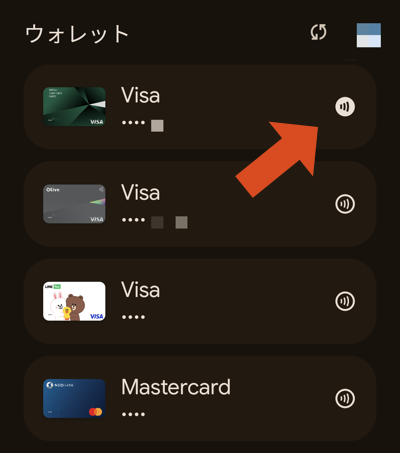
Google Payの支払い方法(かざし方)は3種類
Google Pay(Googleウォレット内の決済機能)は実店舗では大きく分けて以下の3種類の支払い方法があります。
- 画面を点灯せずにかざす・・・FeliCaの電子マネー
- 画面を点灯→生体認証(ロック解除)してからかざす・・・タッチ決済
- カード券面が表示された状態でかざす・・・メインカード以外のカードで支払う
1.画面を点灯せずにかざす

画面を点灯せずにそのままかざして支払うことが出来るのは、FeliCaの電子マネー、楽天Edy / nanaco / WAON / Suica or PASMO / QUICPayの有効なカード / iDの有効なカード)です。
SuicaとPASMOはいずれか片方を有効なカードに設定しておく必要があります。
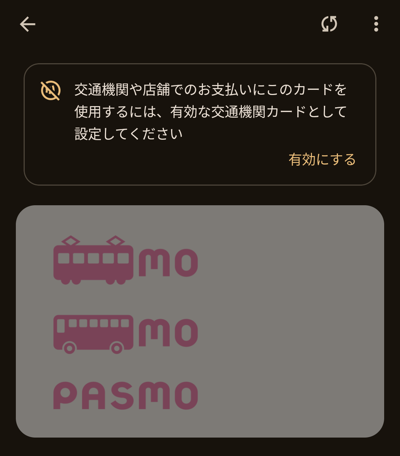
QUICPay、iDは有効なカードとして選択されているものであれば、画面を点灯させることなく、そのままタッチすれば支払うことができます。
2.画面を点灯→生体認証(ロック解除)してからかざす

以前はGoogle Payでは画面を点灯させるだけでタッチ決済が可能だったのですが、2024年3月下旬のアップデートで、タッチ決済利用時には生体認証(ロック解除)が必須になりました。
生体認証をしているので上限も突破できます。詳細は↓をご参照ください。
パスコード、パターンでの認証でもOKです。
3.カード券面が表示された状態でかざす

タッチ決済の場合、メインカードに設定しているカードで決済する場合は画面が点灯している状態であれば、どの画面でかざしても利用出来ますが、メインカードに設定していない他のカードで決済する場合はカード一覧から選択し、カード券面が表示された状態でかざさなければ利用出来ません。
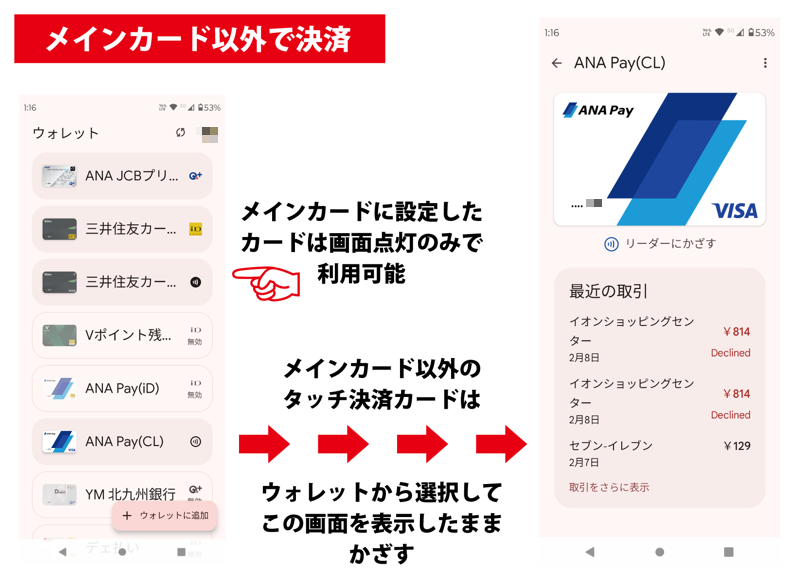
なお、これはあくまでタッチ決済の話です。iD、QUICPayは、個別のカードページを開いてかざしても、有効なカードになっていないと支払うことは出来ません(切り替えが必須)。
Google Payの支払い方法の比較表
| 種類 | 非接触決済 | 支払い時の画面点灯の必要性 | 使えるカード |
|---|---|---|---|
| 電子マネー(FeliCa) | 楽天Edy | 必要なし | – |
| nanaco | |||
| WAON | |||
| Suica | |||
| PASMO | |||
| QUICPay | JCBカード / セゾンカード / 楽天カード / Kyash / JACCS etc… | ||
| iD | 三井住友カード / ライフカード / LINE Pay | ||
| タッチ決済 | Visaのタッチ決済 | 必要 | ソニー銀行 / PayPay銀行 / 三菱UFJ銀行 / 三井住友カード / エポスカード /Revolut / LINE Pay etc… |
| Mastercardタッチ決済 | 住信SBIネット銀行 | ||
| ネット決済 | – | – | 各種クレジットカード・デビットカード |
FeliCaの電子マネー(楽天Edy / nanaco / WAON / Suica / PASMO / QUICPay / iD)で支払う方法
Google Payを使ってFeliCaの電子マネーで支払う際、電車の改札を通る際に、わざわざGoogle Payのアプリを立ち上げたり、画面を点灯させたり、ロック画面を解除する必要はありません。
「楽天Edyで」「nanacoで」「WAONで」「Suicaで」「PASMOで」「QUICPayで」「iDで」と店員さんに支払う電子マネーを伝えてから(セルフレジなら選択してから)、端末を読取機にかざしましょう。
「Google Pay払いで!」と言わないように注意してください。「?」という顔をされます。たまーに無言で画面を見せるだけの方もいらっしゃるようですが、店員さんがいるレジではしっかりと伝えましょう。
タッチ決済(Visaのタッチ決済、Mastercardタッチ決済)で支払う方法
タッチ決済(コンタクトレス決済)は、上記FeliCaの電子マネーと違い、種類名を宣言するのではなく、「クレジットカードで」などと伝えて決済をします(端末別の宣言方法はこちらを参照)。マクドナルド、ローソン、セブン-イレブン、すき家など大手チェーンでは「クレジットカードで」と伝える/選択すれば、決済端末がカードを差し込んでもOK、タッチしてもOKの状態になるので簡単です。
上記の通り、生体認証をした状態でタッチしなくてはいけない点にはご留意ください。
SuicaやiDなどのFeliCaのように画面がオフになっている状態でタッチしても反応しません。
一部端末は事前の設定・利用時に操作が必要
Google PayをFeliCa(おサイフケータイ)対応のシャオミ製の端末で利用する場合、機種により他のAndroid端末とは異なる設定をしたり、利用時に毎回操作が必要になる場合があるため注意が必要です
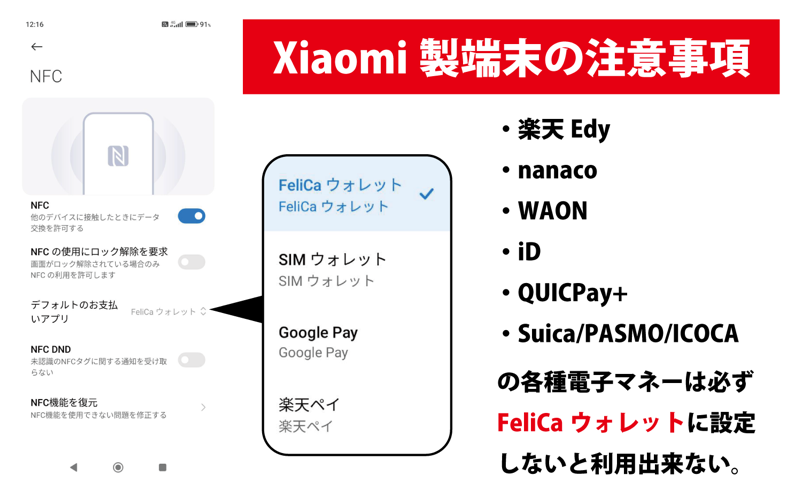
シャオミ製端末の場合はNFCまわりの実装が他の端末とは異なっており、決済部分についてはFeliCa電子マネーとタッチ決済が同時に利用出来ない仕様になっています。
上記のNFC設定でデフォルトのお支払いアプリを「FeliCaウォレット」に設定していないと各種FeliCa電子マネーが利用出来なくなるので必ず設定してください。
(ほとんどのシャオミ製端末で初期設定はGoogle Payになっていることがあります)
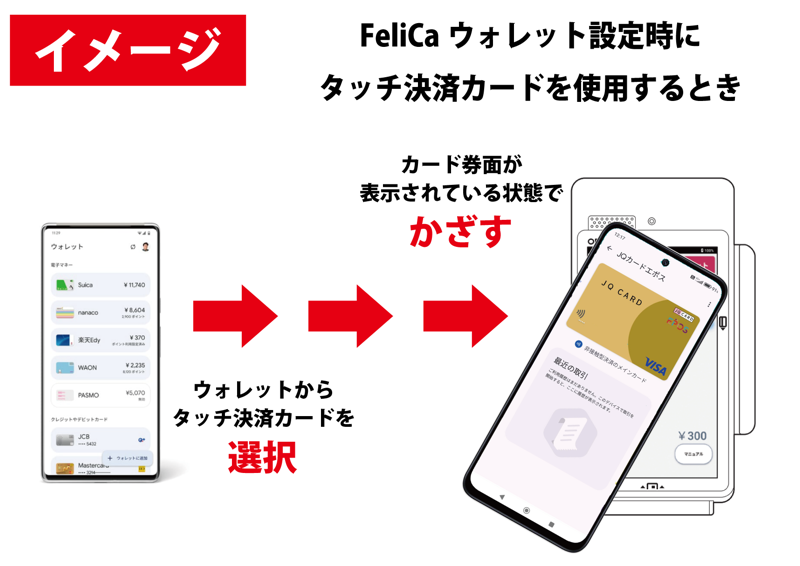
また、FeliCa電子マネーとタッチ決済を併用する場合はメインカードに設定しても画面を点灯させた状態だけでは利用できず、毎回ウォレットからタッチ決済カードを選択してからかざす必要があります。
この際にGoogleウォレットを開くと毎回「Google Payをデフォルトに設定」の表示が出てきますが、必ず「いいえ」を選択しないとFeliCa電子マネーが利用出来なくなるので注意が必要です。
この現象は不具合修正のアップデートにより直る場合がほとんどですが、OSのバージョンアップなど大掛かりなアップデートを行った際、まれに再び使えなくなったりすることがあります。
※記事執筆時点では「Redmi 12 5G」で現象を確認
「NFCの使用にロック解除を要求」の設定に注意
「設定」→「接続済みのデバイス」→「接続の設定」(デバイスによって違いはあるかも)でNFCの設定を確認しておきましょう。「NFCを使用」にチェックが入っているのは前提条件です(チェックが入っていないとGoogle Payのホーム画面に警告がでます)。その下に注目してください。
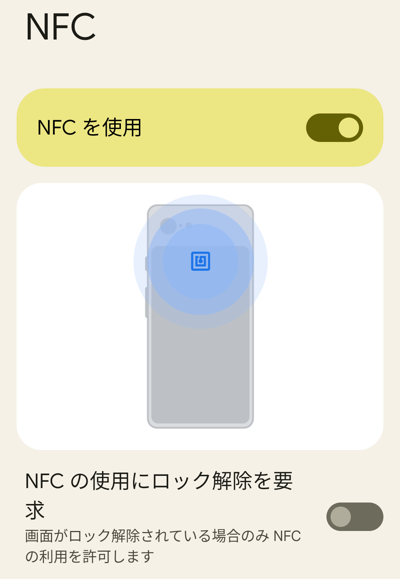
この「NFCの使用にロック解除を供給」にチェックが入っている場合、Suicaなど電子マネーを利用する際にも逐一画面のロック解除が必要になります。
ネット決済で支払う方法
Google Payのネット決済は全国タクシーなど対応しているサイトやアプリからGoogle Payに登録しているクレジットカード・デビットカードを通じて支払います。
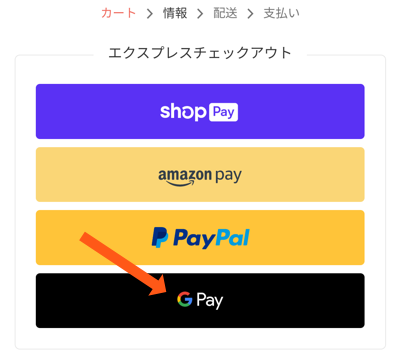
このようなボタンがあったらクリックすると支払い画面が立ち上がります。住所なども登録してあれば入力の必要はありません。
Google Payの支払い方法まとめ
Google PayはFeliCaの電子マネーとタッチ決済(コンタクトレス決済)で挙動、必要となる動作が異なる点に特にご留意ください。
そこさえ慣れて、設定も完了すれば生体認証いらずでスムーズに決済を行うことができます(生体認証の有無はセキュリティ的に議論はありますが・・・)。